Enabling the Enterprise’s Backup service during the server setup process allows you to make sure user files and data are protected, and can be easily restored using the Enterprise’s Restore utility in case any unexpected system damage or failure should occur.
Running the System Backup service allows the FaxPress Enterprise system files, user information, and fax job data to be backed up to a designated sharable folder on the network.
These configuration, user mapping, registry settings, and faxes stored in the backup folder cannot be accessed until the System Restore utility is run. The Restore command allows those files to be returned to either the original FaxPress Enterprise, or copied to a new, specified FaxPress Enterprise server following any server or hard disk replacement.
Starting the Restore feature automatically stops all other services.
To enable the System Backup feature, follow these steps:
| 1. | Log into FaxPress Plus as Administrator, or as a user with Administrator privileges, and select the Administration folder view. |
| 2. | Select the Embedded Services folder. |
| 3. | Right-click on System Backup and select Configuration. |
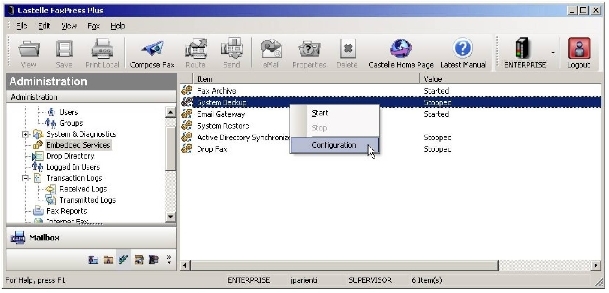
| 4. | The Backup Service window contains the Configuration and Trace tabs. |
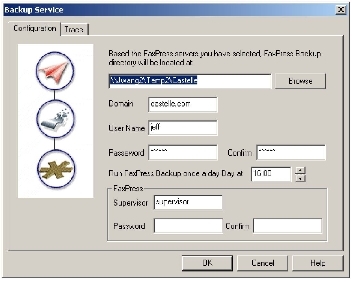
In the Configuration tab:
Use the Browse button to specify a sharable network folder. The minimum space required to back up a basic configuration is 700 MB.
Enter the Domain of the Backup directory.
Enter a User Name and Password for the Enterprise’s Backup service to use in logging onto the workstation where the Backup directory is located.
Specify how frequently the Backup service should be run.
In the Administrator field, enter an account with Administrator privileges, or the Administrator account name itself. The Backup Service will use this account to log onto the Enterprise and retrieve information to add to the Backup directory.
| 5. | Select the Trace tab. The Trace tab allows you to select the Trace to file option to have the Backup service output trace information to the Trace directory stored in the Backup folder on the Enterprise. |
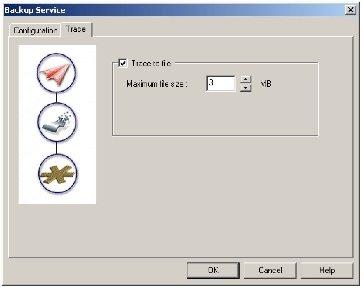
The Restore utility can only be run on a FaxPress Enterprise server and not a FaxPress server. The Restore utility will go to the Backup directory, retrieve the backed up FaxPress Enterprise system files, user information, and fax job data, and configure the target Enterprise with the backup information. The target Enterprise is always the one running the Restore utility.
The Restore utility will overwrite any existing settings on the target Enterprise server.
To enable the Enterprise’s System Restore utility, follow these steps:
| 1. | Log into FaxPress Plus as Administrator, or as a user with Administrator privileges, and select the Administration folder view. |
| 2. | Select the Embedded Services folder. |
| 3. | Right-click on System Restore and select Configuration. The Select Mode window opens. Select the Restore from FaxPress Enterprise Backup option. Although the Restore from the factory default option appears in this window, it is not available in this release. |
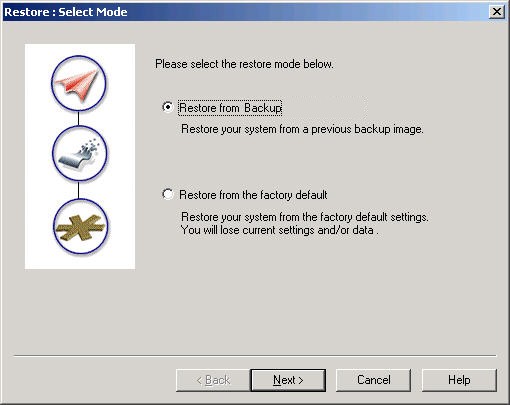
Restoring From a Backup File
To restore system data from a backup file, first follow the procedure above to enable a system restore, then take the following steps.
| 1. | When you reach the Select Mode window shown above, select the Restore from FaxPress Enterprise Backup option, then click Next. The Select Backup Image window opens. Browse to and select the backup file you want to restore from, then enter the domain, user name and password for the Administrator with rights to the backup file. Then click Next. |
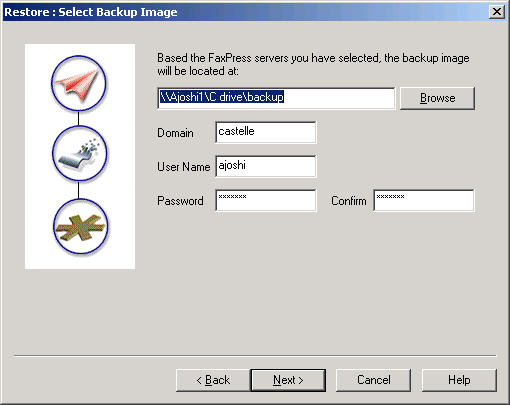
| 2. | The Select Option window opens. Select the Restore Everything option and click Next. Although the option to restore selected items appears in this window, it is not available in this release.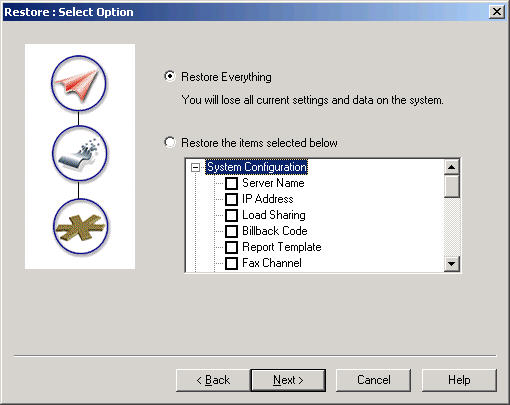 |
| 3. | The Report window opens. Click the checkbox for the Email Restore Report option if you want the FaxPress Enterprise administrator to get an email report on Restore process. Fill out the email server IP address and the email address for the Administrator. Click the checkbox for the Enable Trace option to create a trace file recording restore operation data. If you enable trace, you can attach the trace file to the email message reporting restore progress to the Administrator by clicking in the checkbox for that option in the email section of the window. 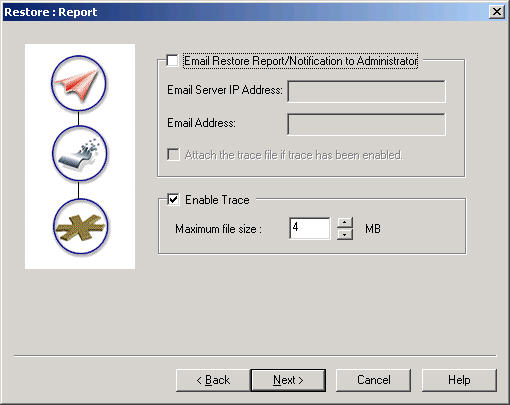 |
| 4. | The Summary window appears. Check the items listed and make sure you have configured the restore the way you want. If you need to make changes, click Back. If not, then click Next. |
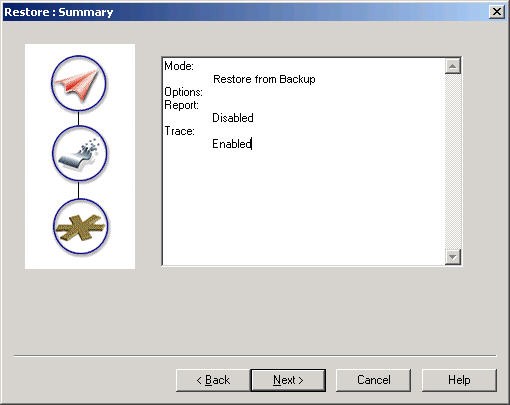
| 5. | A message box appears, with tips and procedures you need to follow as part of the restore process. |
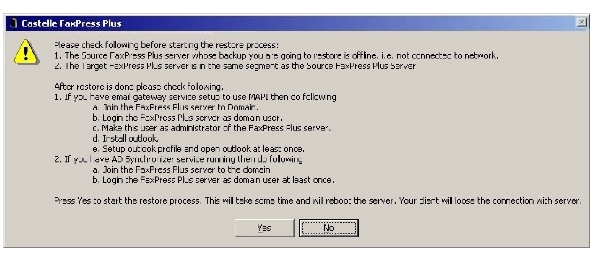
Take notes on these tips and procedures as necessary, then click Yes to begin the restore process. A progress message box appears. The target FaxPress Enterprise system will reboot when the restore is complete. Follow the instructions of the message box above to finish the process.
|
FaxPress Enterprise & Enterprise Redundant WebHelp
Last Updated: 11/1/2007
E-mail this page |
Castelle 855 Jarvis Drive, Suite 100 Morgan Hill, CA 95037 Toll-free 800.289.7555 Tel 408.852.8000 Fax 408.852.8100 |